Ở bài viết này, Suadiennuoc.info sẽ hướng dẫn đến bạn đọc cách tắt hỏi mật khẩu khi khởi động Win 10 đơn giản nhất.
Tắt mật khẩu Windows 10 để mỗi lần mở máy nó sẽ tự động load hệ điều hành. Tất nhiên, chúng tôi khuyến cáo bạn chỉ nên sử dụng tính năng này khi làm việc trong một môi trường an toàn, vì tắt mật khẩu máy tính sẽ làm giảm độ bảo mật, người khác có thể xem trộm dữ liệu trên máy khi bạn vắng mặt.
Cách tắt password Windows 10 cũng có thể áp dụng trong trường hợp bạn muốn cho ai đó mượn máy. Khi đó, hãy tạo một tài khoản con hoặc tài khoản hạn chế quyền truy cập và tắt tính năng nhập mật khẩu đối với tài khoản đó.
Cách xóa mật khẩu đăng nhập trên Windows 10 đơn giản
Cảnh báo: Xóa mật khẩu khỏi tài khoản sẽ khiến thiết bị dễ bị truy cập trái phép cục bộ và từ xa.
Xóa mật khẩu cho tài khoản Microsoft
Để chuyển sang tài khoản cục bộ và xóa mật khẩu, hãy làm theo các bước sau:
1. Mở Settings.
2. Nhấp vào Accounts.
3. Nhấp vào Your info.
4. Nhấp vào liên kết Sign in with a local account instead.
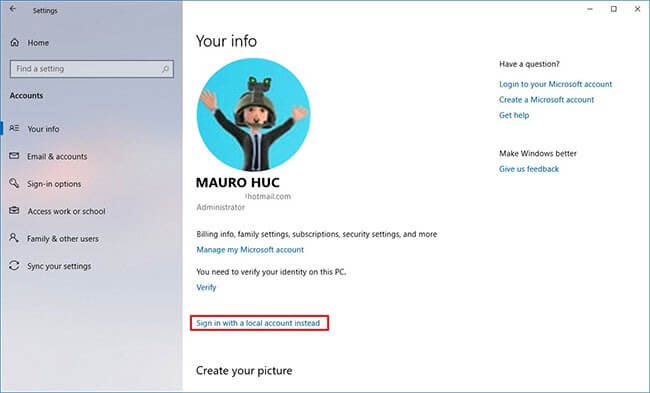
Nhấp vào liên kết Sign in with a local account instead
5. Nhập mật khẩu hiện tại.
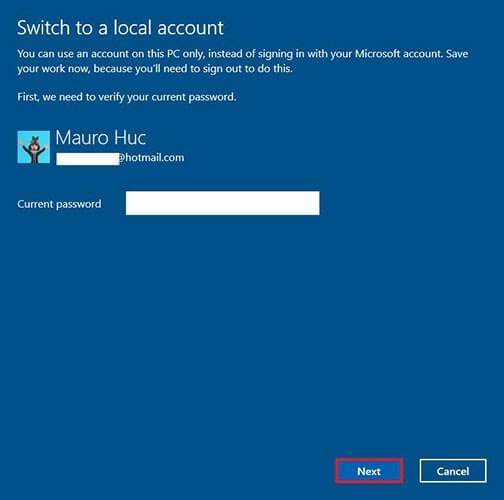
Nhập mật khẩu hiện tại
6. Nhấp vào nút Next.
7. Tạo tên người dùng cho tài khoản.
8. Bỏ qua việc tạo mật khẩu để loại bỏ hoàn toàn mật khẩu.
9. Nhấp vào nút Next.
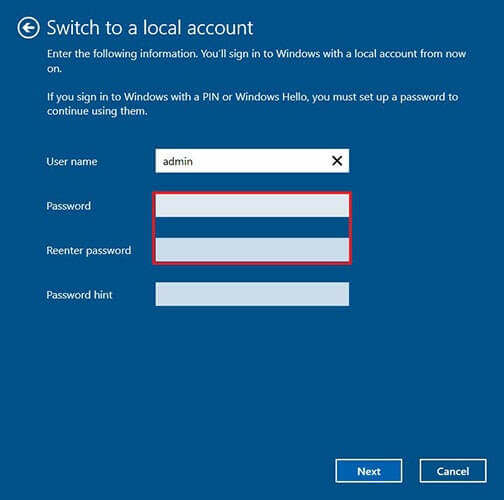
Nhấp vào nút Next
10. Nhấp vào nút Sign out and finish.
Sau khi hoàn thành các bước, thiết bị của bạn sẽ không còn được kết nối với tài khoản Microsoft nữa và nó sẽ tự động đăng nhập mỗi khi bạn khởi động hệ thống.
Cách vô hiệu hóa mật khẩu đăng nhập trên Windows 10
Để tắt mật khẩu Windows 10 bạn thực hiện như sau:
Bước 1: Nhấn tổ hợp phím Windows + R để mở cửa sổ lệnh Run. Trên cửa sổ lệnh Run, nhập lệnh dưới đây vào rồi nhấn Enter: netplwiz
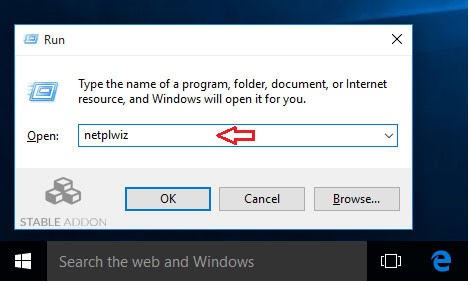
Nhấn Enter: netplwiz
Bước 2: Lúc này trên màn hình xuất hiện cửa sổ cấu hình các thiết lập tài khoản user (người dùng). Tại đây lựa chọn tài khoản user (người dùng) mà bạn muốn tắt tính năng đăng nhập không cần mật khẩu. Sau đó bỏ tích khung Users must enter a user name and password to use this computer.
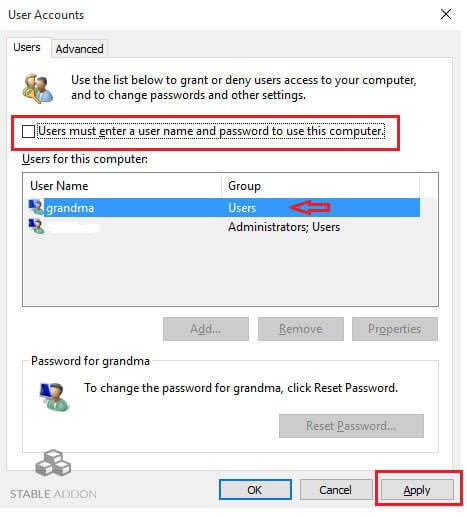
Bỏ tích khung Users must enter a user name and password to use this computer
Bước 3: Sau khi bỏ tích tùy chọn, click chọn Apply. Trên màn hình xuất hiện một cửa sổ mới, tại đây bạn nhập mật khẩu và xác nhận mật khẩu người dùng một lần nữa. Nếu tài khoản người dùng mà bạn muốn thiết lập tự động đăng nhập không hiển thị trên danh sách, click chọn nút Add để thêm tài khoản người dùng mà bạn muốn vào danh sách.
Điều này để cung cấp cho bạn tạo một tài khoản Local và cấu hình tự động đăng nhập tài khoản đó.
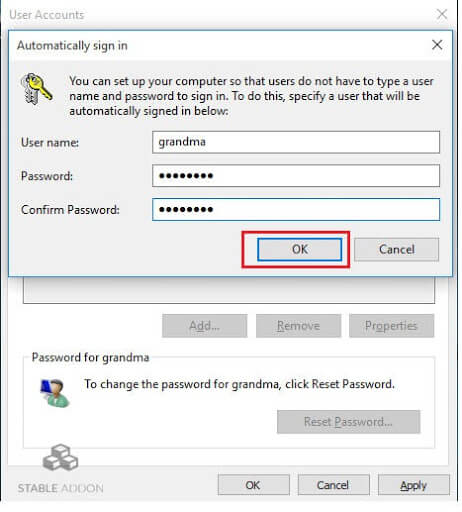
Nhập mật khẩu và xác nhận mật khẩu người dùng một lần nữa
Cuối cùng nhập và xác nhận mật khẩu người dùng rồi click chọn OK.
Trong lần đăng nhập tiếp theo, tài khoản người dùng mà bạn cấu hình tự động đăng nhập sẽ không yêu cầu bạn nhập mật khẩu nữa. Nếu muốn sau khi đăng nhập có thể vào thằng màn hình desktop thay vì vào màn hinh khóa, bạn có thể làm theo hướng dẫn tắt màn hình khóa Windows 10.
Xóa mật khẩu cho tài khoản cục bộ
Để xóa mật khẩu Windows 10, hãy làm theo các bước sau:
1. Mở Settings.
2. Nhấp vào Accounts.
3. Nhấp vào tùy chọn Sign-in .
4. Trong phần Password, hãy nhấp vào nút Change.
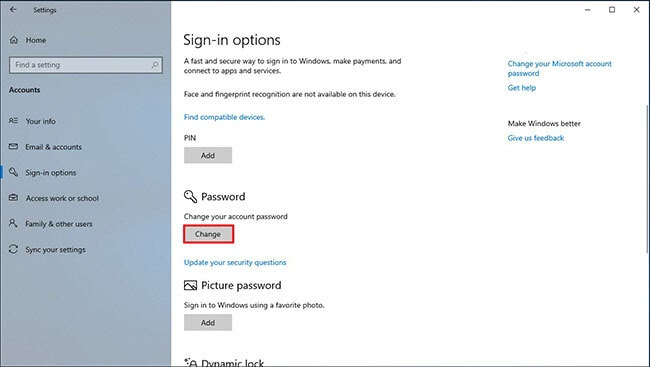
Trong phần Password, hãy nhấp vào nút Change
5. Nhập mật khẩu tài khoản hiện tại.
6. Nhấp vào nút Next.
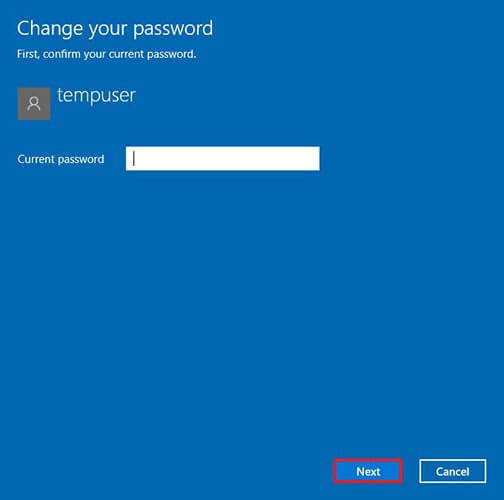
Nhấp vào nút Next
7. Bỏ qua việc tạo mật khẩu để loại bỏ hoàn toàn mật khẩu.
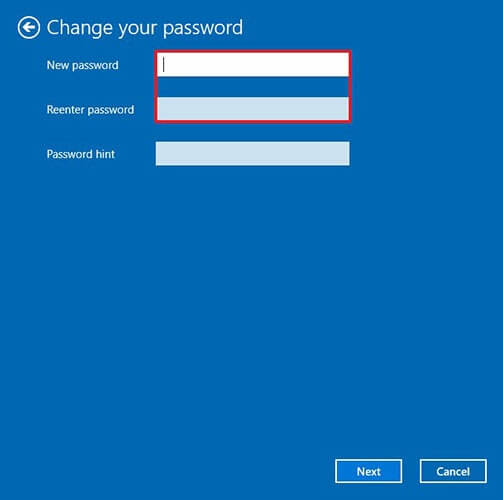
Bỏ qua việc tạo mật khẩu để loại bỏ hoàn toàn mật khẩu
8. Nhấp vào nút Finish.
Khi bạn hoàn thành các bước, mật khẩu sẽ không còn được yêu cầu để truy cập máy tính Windows 10 nữa. Ngoài ra, bạn cũng có thể xóa mật khẩu tài khoản cục bộ trong Windows 10 qua Control Panel.
Tất nhiên, điều này không an toàn, nhưng vẫn có những tình huống thiết bị có thể không cần mật khẩu và rủi ro chỉ ở mức tối thiểu khi không có người lạ xung quanh.
Chúc bạn thành công!

- Sửa điện nước quận Hà Đông
- Sửa điện nước quận Hoàn Kiếm
- Sửa điện nước quận Thanh Xuân
- Sửa điện nước quận Cầu Giấy
- Sửa điện nước quận Hai Bà Trưng
- Sửa điện nước quận Đống Đa
- Sửa điện nước quận Tây Hồ
- Sửa điện nước quận Hoàng Mai
- Sửa điện nước quận Ba Đình
- Sửa điện nước quận Từ Liêm
- Sửa điện nước quận Long Biên
