Cách bật tường lửa Firewall, tắt tường lửa trong Windows 7, 8, 10, giúp bạn kiểm soát tốt hơn các cài đặt tường lửa trên máy tính. Nếu chưa biết cách làm, bạn có thể xem hướng dẫn cách tắt tường lửa Win 10, tắt/bật Windows Firewall trong Windows 7, 8/8.1, Windows 10 dưới đây nhé.
Firewall là một phần mềm dùng để lọc thông tin ra/vào máy tính hay hệ thống mạng của bạn. Tất cả những thông tin vào máy tính của bạn sẽ phải qua firewall, từ đây firewall sẽ kiểm tra thông tin rồi mới cho phép hoặc từ chối thông tin vào máy tính. Microsoft đã đưa những tính năng firewall vào những hệ điều hành của mình như Windows XP, Vista, Windows 7 và Windows 8.
Cách bật/tắt firewall trong Windows 10
Windows Firewall có thể giúp ngăn chặn hacker và phần mềm độc hại truy cập vào máy tính của bạn thông qua Internet hoặc mạng. Hướng dẫn này sẽ cung cấp cho bạn đọc những cách khác nhau để bật hoặc tắt tường lửa firewall trong Windows 10.
Để bật tường lửa hoặc tắt, bạn cần phải đăng nhập vào máy tính với quyền Admin.
Lưu ý: Windows Firewall được bật mặc định trong Windows 10. Bạn không nên tắt Windows Firewall trừ khi đã cài đặt và bật tường lửa của bên thứ ba. Tắt Windows Firewall có thể làm cho máy tính (và mạng, nếu có) dễ bị truy cập trái phép.
Cách 1: Bật tường lửa từ thông báo
Nhấp vào thông báo (nếu có) từ Windows Firewall để bật Windows Firewall cho tất cả các cấu hình mạng.
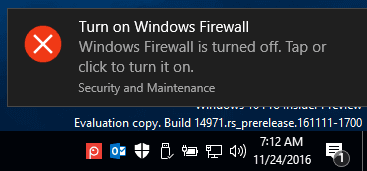
Bật tường lửa từ thông báo
Cách 2: Bật tường lửa trong Security and Maintenance
- Mở Control Panel > Security and Maintenance
- Trong tab Security, mục Network firewall nhấp vào Turn on now.
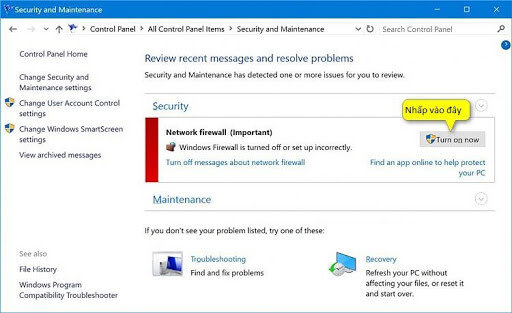
Bật tường lửa trong Security and Maintenance
Cách 3: Bật/tắt tường lửa trong Windows Firewall Settings
Mở Control Panel > Windows Firewall > Nhấp vào Use recommended settings nếu muốn bật tường lửa.
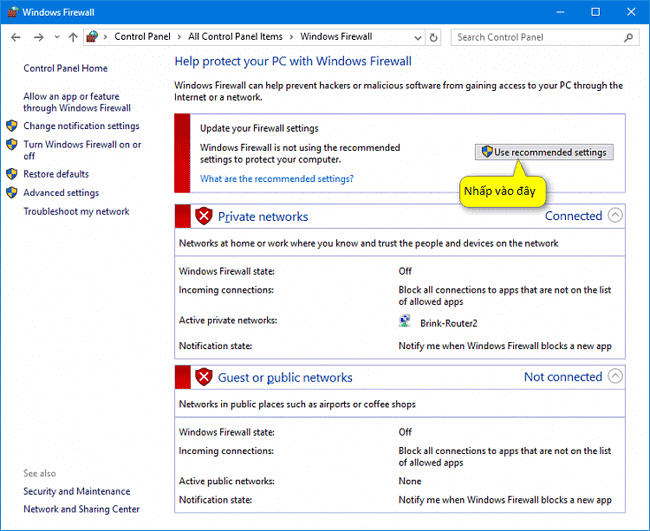
Control Panel > Windows Firewall > Nhấp vào Use recommended settings
Nhấp vào Turn Windows Firewall on or off ở bảng bên trái:
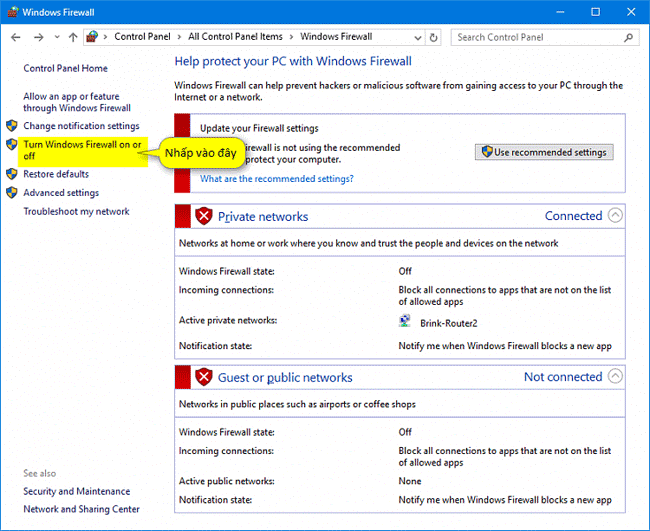
Turn Windows Firewall on or off
Tại đây bạn sẽ có tùy chọn để bật hoặc tắt tường lửa cho cả mạng Private và Public, chọn cái bạn muốn rồi nhấn OK.
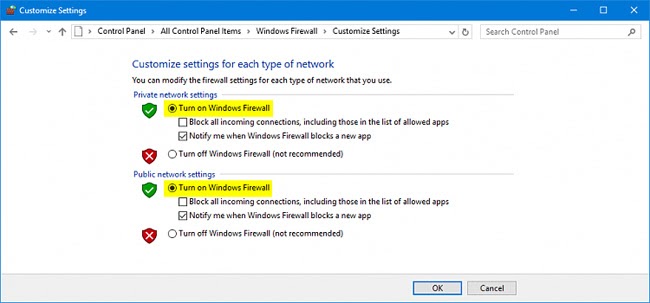
Chọn rồi ấn ok
Cách 4: Bật/tắt tường lửa trong Command Prompt
Cách 5: Bật/tắt tường lửa Windows 10 trong Windows Defender Security
Mở Windows Defender Security Center > Firewall & network protection > nhấp vào Private (discoverable) network hoặc Public (non-discoverable) network, tùy xem bạn muốn tắt hoặc bật tường lửa của mạng nào, sau đó chỉ cần gạt sang On hoặc Off dưới mục Windows Firewall là được. Cẩn thận hơn bạn có thể chọn để chặn/bỏ chặn các kết nối đến trong mục Incoming connections.
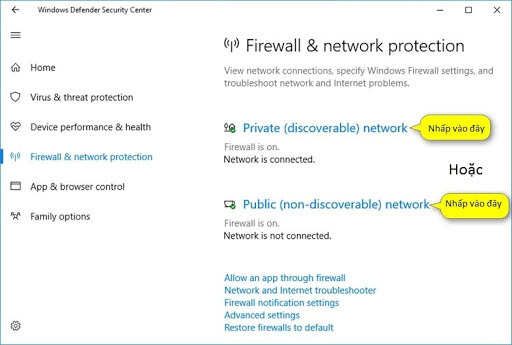
Bật/tắt tường lửa Windows 10 trong Windows Defender Security
Bật/tắt firewall trong Windows 7
Sau đây, chúng tôi sẽ hướng dẫn cấu hình firewall trong Windows 7:
Bước 1:
Bạn phải đăng nhập máy tính với quyền administrator, truy cập theo đường dẫn Start > Control Panel > System and Security.
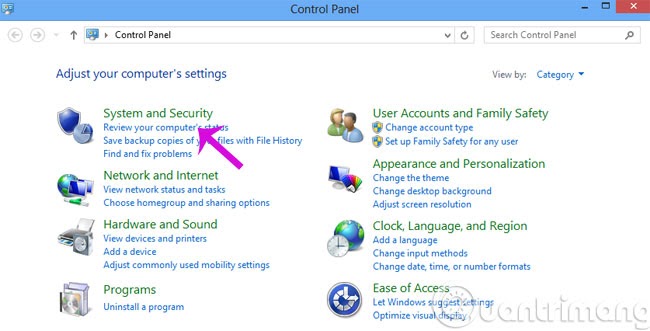
Start > Control Panel > System and Security
Bước 2:
Trong cửa sổ System and Security, bạn click vào Windows Firewall.
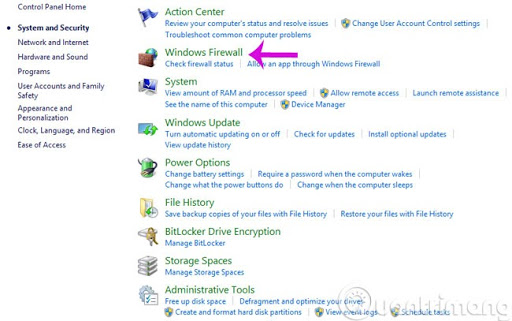
Click vào Windows Firewall
Bước 3:
Ở cột bên trái giao diện, bạn chọn Change notification settings để điều chỉnh cài đặt firewall.
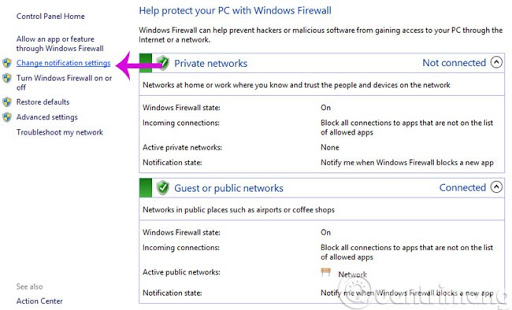
Chọn Change notification settings
Bước 4:
Tại đây, bạn có thể tùy ý điều chỉnh bật hoặc tắt Firewall cho cả 2 chế độ Private và Public network
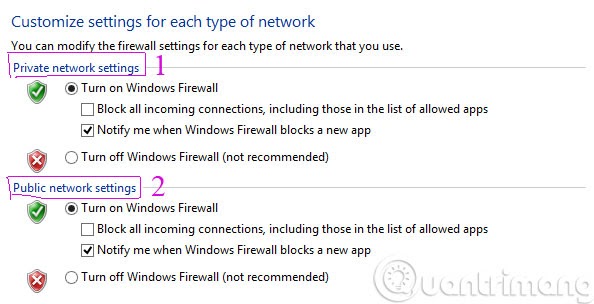
2 chế độ Private và Public network
Bước 5:
Để cài đặt theo chế độ đề xuất của Windows, bạn có thể bấm Use recommended settings.
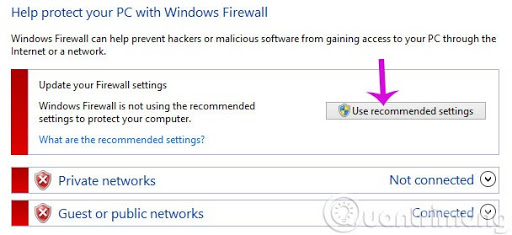
Bấm Use recommended settings
Hoặc trở về mặc định ban đầu thì hãy chọn Restore default và click Yes khi có thông báo xác nhận
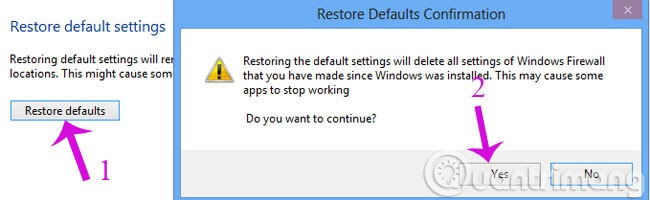
Chọn Restore default và click Yes
Bước 6:
Nếu là một chuyên gia, bạn có thể sử dụng Advanced Setting để cấu hình firewall đối với luồng thông tin inbound và outbound tùy thuộc vào nhu cầu của mình.
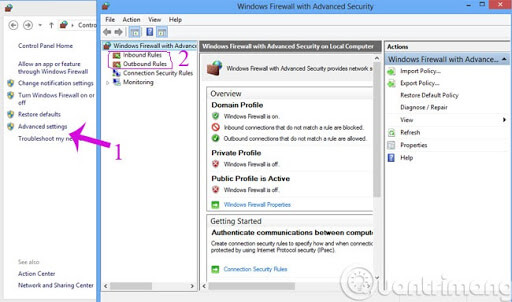
Advanced Setting
Bước 7:
Khi nhấn vào Inbound Rules ở bên trái, bạn sẽ thấy một danh sách Inbound Rules được hiển thị. Bạn có thể kích hoạt hoặc vô hiệu hóa kết nối nào bạn muốn bằng cách click chuột phải chọn Enable Rule/Disable Rule
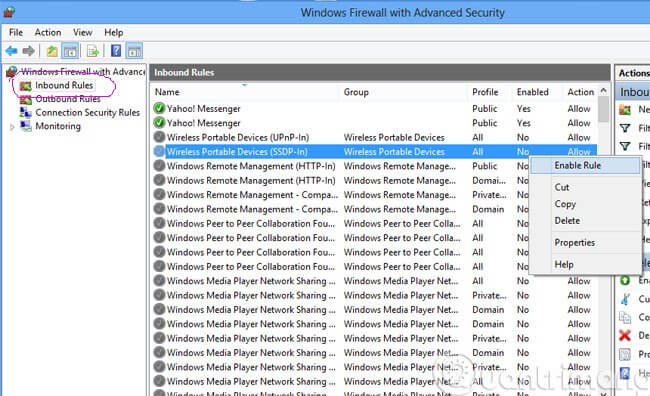
Click chuột phải chọn Enable Rule/Disable Rule
Làm tương tự đối với Outbound Rules đối với các luồng thông tin đi ra.
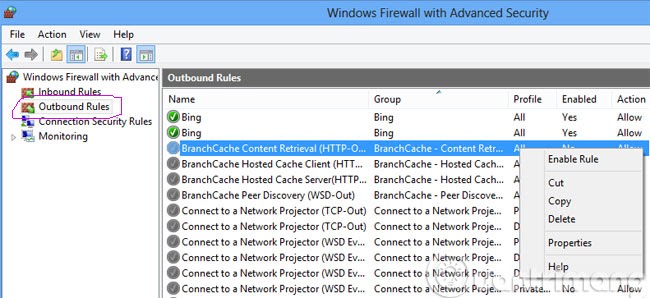
Outbound Rules
Bật/tắt firewall trong Windows 8/8.1
Bạn nhấp chuột vào Control Panel trên màn hình, nếu không có thì di chuột vào góc trên bên phải, cho đến khi hiện biểu tượng kính lúp như hình:
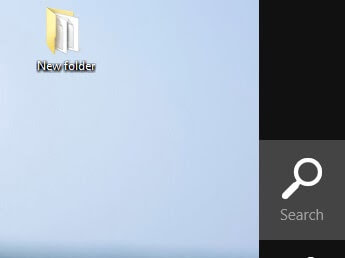
Biểu tượng kính lúp
Nhập Control Panel và nhấp vào biểu tượng hiện ra bên dưới để mở Control Panel, nếu muốn ghim vào Start menu hoặc Taskbar, bạn nhấp chuột phải vào biểu tượng Control Panel và chọn tùy chọn tương ứng.
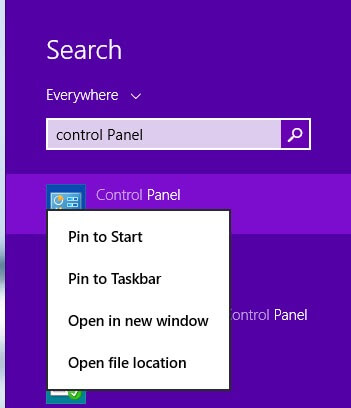
Control Panel
Trong Control Panel bạn tìm đến và nhấp vào Windows Firewall, cửa sổ Windows Firewall hiện ra với các tùy chọn tương tự như trên Windows 7 (ảnh trong bước 3 bên trên)
Chúc bạn tắt tường lửa Win 10, tắt/bật Windows Firewall trong Windows 7, 8/8.1, Windows 10

- Sửa điện nước quận Hà Đông
- Sửa điện nước quận Hoàn Kiếm
- Sửa điện nước quận Thanh Xuân
- Sửa điện nước quận Cầu Giấy
- Sửa điện nước quận Hai Bà Trưng
- Sửa điện nước quận Đống Đa
- Sửa điện nước quận Tây Hồ
- Sửa điện nước quận Hoàng Mai
- Sửa điện nước quận Ba Đình
- Sửa điện nước quận Từ Liêm
- Sửa điện nước quận Long Biên
