Hãy theo dõi bài viết dưới đây để biết cách cài đặt mật khẩu và thay đổi mật khẩu giúp bảo mật máy tính Windows 10. Ngoài việc đặt mật khẩu mới cho máy tính, Suadiennuoc.info cũng sẽ hướng dẫn bạn cách đổi mật khẩu máy tính Windows 10.
Từ Windows XP đến Windows 10, người dùng luôn thiết lập mật khẩu để bảo vệ cho máy tính cá nhân của mình. Đây là biện pháp đơn giản và mang lại hiệu quả bảo mật cho người sử dụng máy tính. Trên máy tính Windows 10, giao diện hệ thống đã thay đổi vì thế chúng ta sẽ có thể gặp khó khăn trong việc cài đặt mật khẩu cho máy tính. Nếu bạn mới làm quen với giao diện Windows 10, hoặc chưa biết cách đặt mật khẩu cho máy tính Windows 10, hãy theo dõi bài viết dưới đây của Quản trị mạng.
Cách cài mật khẩu cho máy tính thông qua Settings
Bước 1: Chúng ta click chuột vào biểu tượng Start ở góc trái dưới cùng máy tính, chọn tiếp biểu tượng hình người và nhấn chọn vào Change account settings.
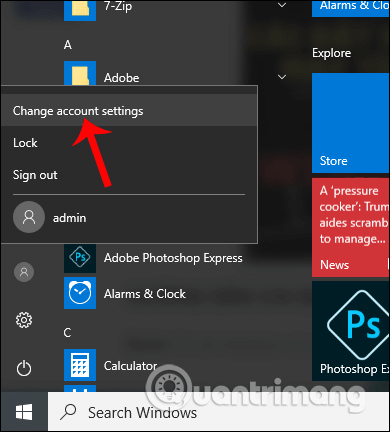
Bước 1
Bước 2: Trong giao diện Accounts nhấp chọn vào mục Sign-in options. Sau đó bạn nhìn sang nội dung bên phải sẽ thấy có 3 tùy chọn tạo mật khẩu cho Windows 10, gồm tạo mật khẩu thông thường (Password) tạo mật khẩu với mã pin chỉ dùng số (PIN) và tạo mật khẩu đăng nhập bằng hình ảnh (Picture password).
Nếu muốn tạo mật khẩu bảo mật Windows 10 thông thường, click chuột vào Change tại Password.
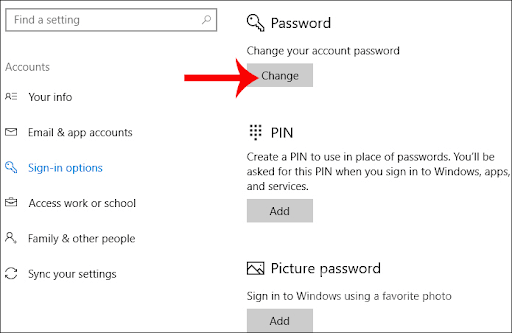
Bước 2
Bước 3: Chúng ta sẽ nhập mật khẩu vào ô New password, nhắc lại mật khẩu vào Reenter password, gõ gợi ý mật khẩu tại Password hint nếu bạn quên mật khẩu đăng nhập máy tính. Sau đó nhấn Next bên dưới. Cuối cùng nhấn Finish để hoàn thành việc đặt mật khẩu.
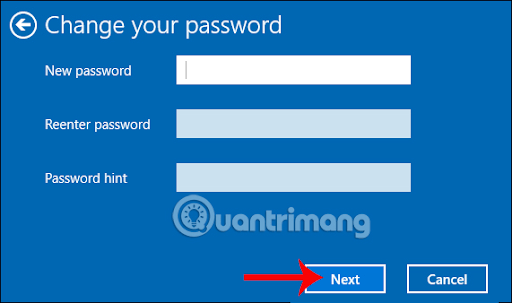
Bước 3
Bước 4: Nếu muốn sử dụng mã PIN cài mật khẩu đăng nhập Windows 10 nhấn chọn Add tại mục PIN.
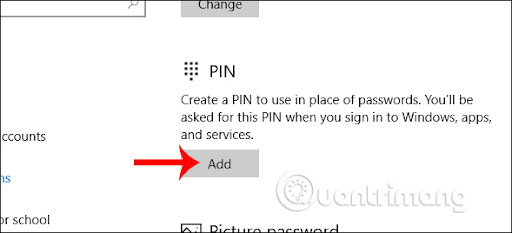
Bước 4
Sau đó chúng ta nhập mã PIN là các số vào trong giao diện này.
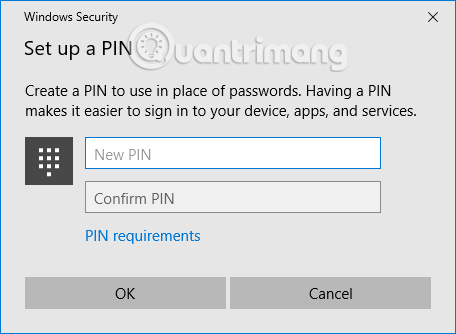
Nhập mã pin
Bước 5: Nếu muốn thiết lập mật khẩu Windows 10 bằng hình ảnh, nhấn chọn Add tại mục Picture Password.
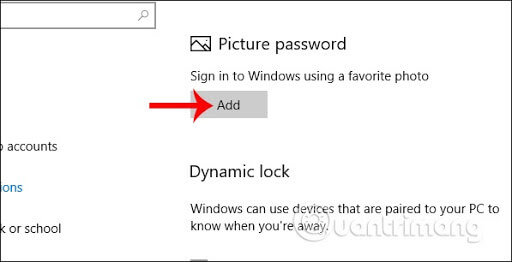
Bước 5
Sau đó nhấn vào Choose picture để lựa chọn hình ảnh để làm mật khẩu đăng nhập máy tính Windows 10. Tuy nhiên, cách làm này khá phức tạp vì bạn sẽ cần xác định 3 điểm ảnh và vẽ mô hình để mở khóa máy tính.
Vì thế bạn nên chọn cách tạo mật khẩu thông thường hoặc sử dụng mã PIN để tạo pass đăng nhập trên Windows 10.
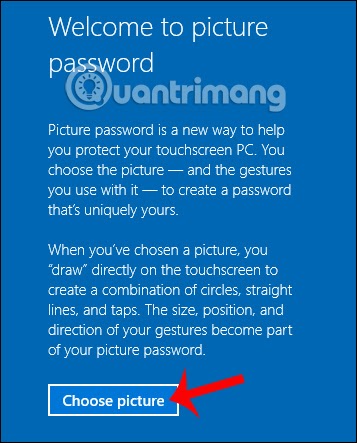
Nhấn choose picture
Như vậy khi đăng nhập máy tính bạn sẽ cần nhập đúng mật khẩu mình đã tạo trước đó.
Cách đổi mật khẩu Windows 10
Thay đổi mật khẩu Windows 10 từ Control Panel
1. Mở Control Panel. Đặt tùy chọn View by thành Large icons. Nhấp vào User Accounts.
Đặt tùy chọn View by thành Large icons
2. Nhấp vào liên kết Manage another account.
3. Nhấp vào tài khoản người dùng mà bạn muốn thay đổi mật khẩu.
Nhấp vào tài khoản người dùng mà bạn muốn thay đổi mật khẩu
4. Trên màn hình tiếp theo, nhấp vào tùy chọn Change the password.
5. Nhập mật khẩu hiện tại và sau đó nhập mật khẩu mới bạn muốn sử dụng. Nhấp vào Change password.
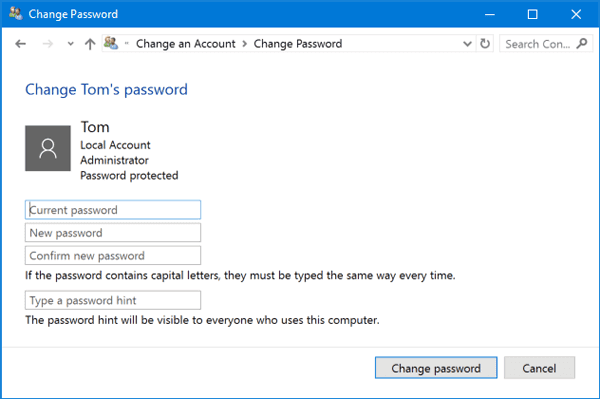
Nhập mật khẩu hiện tại và sau đó nhập mật khẩu mới
Thay đổi mật khẩu Windows 10 từ PC Settings
1. Nhấn các phím Win+I để mở ứng dụng Settings. Nhấp vào Accounts.
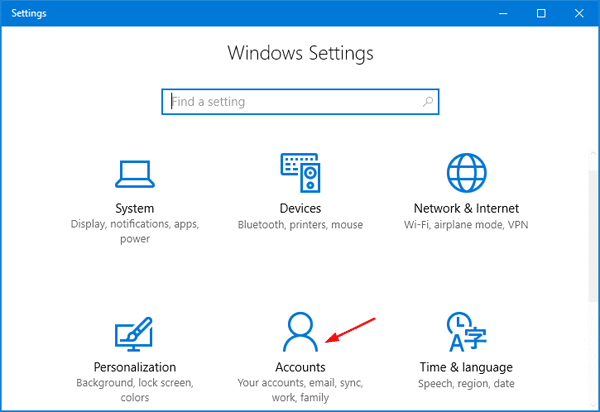
Nhấp vào Accounts
2. Nhấp vào tùy chọn Sign-in ở bên trái và nhấp vào nút Change trong phần Password ở bên phải.
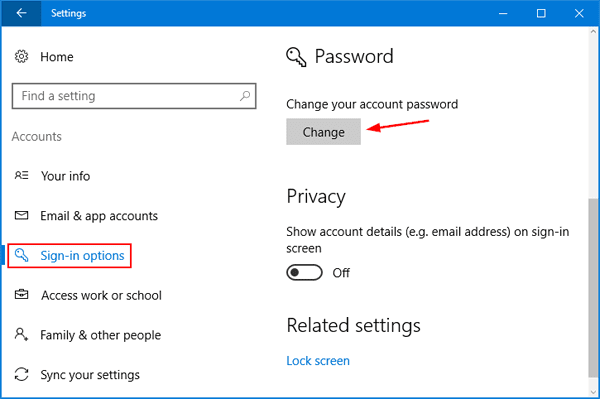
Nhấp vào nút Change trong phần Password ở bên phải
3. Nhập mật khẩu hiện tại và nhấp vào Next.
4. Nhập mật khẩu mới 2 lần và đặt gợi ý mật khẩu. Nhấn Next.
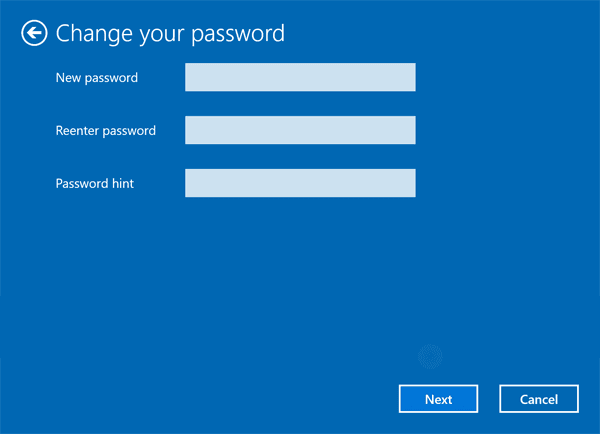
Nhập mật khẩu mới 2 lần và đặt gợi ý mật khẩu
Thay đổi mật khẩu Windows 10 từ Computer Management
1. Nhấp chuột phải vào biểu tượng This PC trên desktop và sau đó chọn Manage.
2. Trong Computer Management, mở rộng Local Users and Groups > Users ở bên trái. Bấm chuột phải vào người dùng mong muốn ở giữa, rồi chọn Set Password.
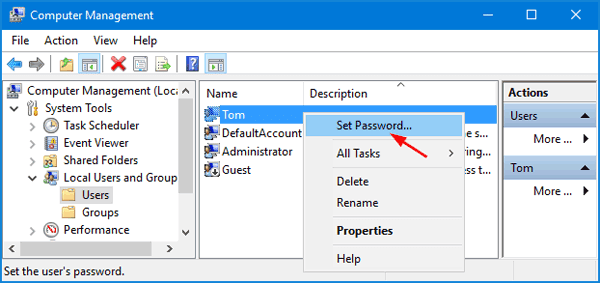
Bấm chuột phải vào người dùng mong muốn ở giữa, rồi chọn Set Password
3. Nhấp vào nút Proceed để xác nhận.
4. Nhập mật khẩu mới hai lần và nhấp vào OK.
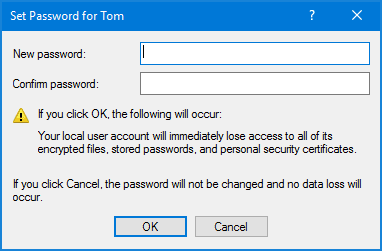
Nhập mật khẩu mới hai lần và nhấp vào OK
Thay đổi mật khẩu Windows 10 bằng Netplwiz
1. Nhấn các phím Win+R với nhau để mở hộp Run. Nhập netplwiz và nhấn Enter.
2. Trong cửa sổ User Accounts, hãy chọn một tài khoản người dùng bạn muốn thay đổi mật khẩu và sau đó nhấp vào nút Reset Password.
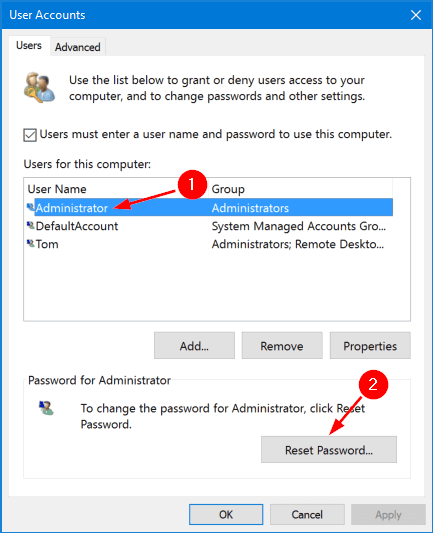
Chọn một tài khoản người dùng bạn muốn thay đổi mật khẩu
3. Nhập mật khẩu mới cho tài khoản người dùng, rồi bấm OK.
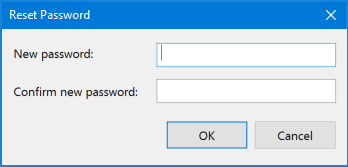
Nhập mật khẩu mới
Cách đổi mật khẩu Windows 10 bằng lệnh cmd
- Ngoài cách sử dụng cài đặt để đặt và đổi mật khẩu, bạn có thể sử dụng lệnh cmd để làm việc này trên tất cả các phiên bản Windows. Thực hiện theo các bước sau:
- Mở cmd bằng quyền Admin, nhập lệnh sau để liệt kê tất cả các tài khoản hiện có trên máy và nhấn Enter:
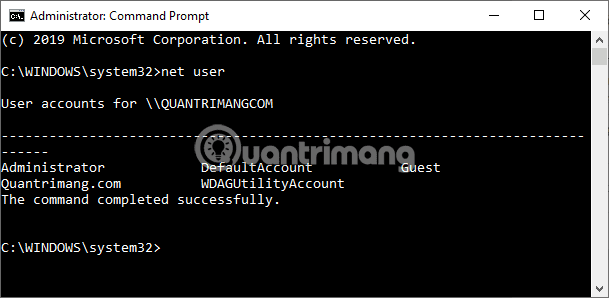
Mở cmd bằng quyền Admin
- Nhập lệnh sau để thay đổi mật khẩu cho tài khoản và nhấn Enter:
net user USERNAME * - Trong lệnh này, bạn thay USERNAME thành tên tài khoản cần đổi mật khẩu. Ví dụ ở đây mình muốn đổi mật khẩu cho tài khoản Quantrimang.com, lệnh sẽ thành: net user Quantrimang.com * như dưới đây:
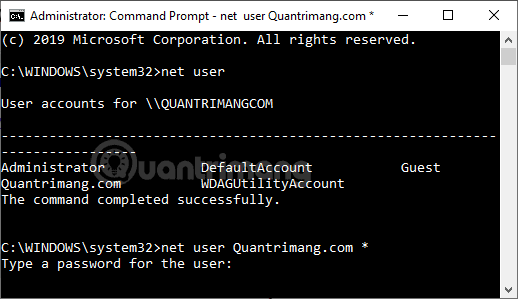
thay USERNAME thành tên tài khoản cần đổi mật khẩu
- Nhập mật khẩu mới cho user và nhấn Enter.
- Nhập lại mật khẩu mới lần nữa để xác nhận và nhấn Enter.
Khi hoàn tất các bước trên, hãy đăng xuất khỏi tài khoản Windows 10 và đăng nhập lại để sử dụng mật khẩu mới. Nếu tài khoản trên máy tính Windows 10 của bạn liên kết với tài khoản Microsoft thì các bước đổi mật khẩu trên sẽ không thể áp dụng được. Bạn cần phải đổi mật khẩu tài khoản Microsoft thì mới được.
Trên đây là cách cài mật khẩu cho máy tính Windows 10, theo 3 cách khác nhau đặt theo mật khẩu thông thường, theo mã PIN và theo hình ảnh. Tuy nhiên, cách đơn giản và hiệu quả được nhiều người lựa chọn đó là đặt mật khẩu thông thường và sử dụng mã PIN.

- Sửa điện nước quận Hà Đông
- Sửa điện nước quận Hoàn Kiếm
- Sửa điện nước quận Thanh Xuân
- Sửa điện nước quận Cầu Giấy
- Sửa điện nước quận Hai Bà Trưng
- Sửa điện nước quận Đống Đa
- Sửa điện nước quận Tây Hồ
- Sửa điện nước quận Hoàng Mai
- Sửa điện nước quận Ba Đình
- Sửa điện nước quận Từ Liêm
- Sửa điện nước quận Long Biên
